Pour ce jeu, nous testerons le mode photo d’une manière plus simple que les précédents tests, en ouvrant le mode photo et en testant toutes les options en partant de ce qui s’affiche le plus en haut à gauche, jusqu’à ce qui est atteignable le plus en bas à droite.
Comment activer le mode photo dans Horizon Zero Down ?
En effet, pas si évident de trouver la fonctionnalité permettant d’activer le mode photo de manière instinctive, j’ai personnellement d’abord essayé des combinaisons de touches en vain puis j’ai cherché dans le menu permettant de gérer le personnage, les quêtes etc… Mais il n’en ai rien, pour accéder au mode photo dans Horizon Zero Down, il vous suffit d’appuyer sur la touche « options » de votre manette puis de cliquer sur « mode photo».
Comment prendre une photo/ un screenshot dans Horizon Zero Dawn ?
Une fois vos réglages effectuez, il n’y a pas de bouton dans le mode photo qui vous permette de prendre une photo, vous devrez donc appuyer sur la touche « share » de votre manette puis sur le bouton triangle (et ne pas faire comme moi qui est vu pas mal de photos ne jamais s’enregistrer en oubliant ce dernier bouton :D) pour que la console enregistre un visuel de votre écran.
L’interface du mode photo :
Bouton L3 : Observer oui/non
Si vous cliquez sur L3, le personnage principal vous regardera et suivra la caméra du regard si vous la déplacez, et si vous cliquez à nouveau sur L3, il restera dans sa position. Ceci peut-être très pratique si vous souhaitez prendre une photo précise, avec une position particulière.
Bouton R3 : Grille oui/non
L’indication est assez explicite, si vous cliquez sur R3, une grille apparaitra à l’écran ce qui vous permettra d’avoir un repaire visuel pour votre cadrage. Si vous le cliquez de nouveau, la grille disparaitra.

Horizon Zero Dawn™: Complete Edition
L2 Grue bas
La touche L2 vous permet de rapprocher la caméra du sol sans la faire pivoter
R2 Grue haut
A l’inverse la touche R2 vous permet de faire remonter la caméra tout en restant bien dans l’axe.
Triangle
Réinitialiser : Comme le nom l’indique si vous cliquez sur triangle, tous les réglages que vous avez effectué s’en iront et le mode photo sera réinitialisé.
Touche X
Masquer interface : La touche x vous permet de cacher le menu du mode photo afin que vous puissiez prendre un screenshot du jeu uniquement.
Les options du mode photo
Pour utiliser les options du mode photo, vous devez utilisez les touches multidirectionnelles de la partie gauche de votre manette.
Premier onglet
Champ de vision :
Je ne sais pas si le terme est vraiment le bon mais le champ de vision semble surtout permettre de faire un zoom ou un dezoom dans le jeu. Vous avez ici trois photos, une sans retouche, soit un champ de vision à 70, puis une photo avec le champ de vision au plus bas (soit un zoom au maximum) puis un champ de vision au plus haut (soit un dezoom maximum).
Inclinaison :
Si vous mettez l’inclinaison en maximum sur la partie gauche vous pencherez votre caméra sur la gauche, et idem sur la droite si vous appuyiez de ce côté. Le nombre affiché semble correspondre au degré d’inclinaison et vous pouvez incliner à un maximum de 89 degrés quel que soit le côté.
Masquer joueur Oui/Non :
C’est explicite, si vous basculez sur oui, le personnage principal ne sera plus affiché (mais les autres personnages du jeu le seront)

Horizon Zero Dawn™: Complete Edition_20191210124008
Peinture visage
En fait je n’ai jamais fait attention à cette option en jouant, et au moment du test, il ne m’est pas possible d’activer cette option, je pense qu’il doit être possible de débloquer ce point en réalisant une quête du jeu.
Expression du visage :
L’interface vous permet de choisir parmi 6 expressions différentes :
- Aiguisé
- Rugueux
- Inégal
- Pur
- Plat
- Sévère
Je ne suis pas sûr que tout le monde devine la tête du personnage à partir de ces noms mais vous pouvez regardez les photographies virtuelles ci-dessous pour le savoir.
Pose Corps :
Vous avez plus de 30 poses disponibles directement. Vous avez ici un exemple de chaque pose disponible.
Onglet numéro deux
Profondeur de champ Oui / Non
Cette option vous permet de régler la profondeur de champ désirée. Deux options supplémentaires apparaissent alors :
Distance focale :
C’est ce qui va vous permettre de régler la ligne de visibilité, vous partez du niveau de la caméra et plus vous augmentez, plus vous vous éloignez de cette dernière, tout ce qui est flou devient alors visible au niveau de la ligne de visibilité.
Ouverture
Cette option correspond à la largeur de la ligne de visibilité que vous aurez réglé précédemment. Plus le chiffre est grand, plus la ligne est large et donc plus la visibilité de ce qui est affiché est grande.
Onglet numéro trois
Luminosité
La jauge vous permet de régler la luminosité dans une certaine limite, plus le pourcentage est élevé et plus la luminosité est grande, et inversement.
Surexposition
Plus la jauge est à gauche, plus l’exposition, et donc la luminosité est faible, et inversement pour la droite. Si vous mettez la jauge au maximum, une bonne partie de la photo du jeux vidéo sera brulée et apparaitra blanche comme sur la photo suivante.
Teinte
Le jeu vous propose 13 teintes différentes comme sur les photographies virtuelles suivantes
Intensité
Honnêtement, impossible pour moi de voir la moindre différence en faisant varier la jauge d’intensité, peut-être est-ce dû à la photo que je suis en train de réaliser mais à l’heure actuelle je ne peux pas décrire ce point.
Onglet numéro quatre :
Heure du jour
Voici une option que je n’avais jamais vu dans un mode photo et qui est vraiment super sympa pour le coup. Elle vous permet de régler l’heure de la journée ce qui vous permet de changer radicalement l’ambiance de la photo (jour, nuit, pénombre, lune…)

Horizon Zero Dawn™: Complete Edition_20191210125153

Horizon Zero Dawn™: Complete Edition_20191210125204

Horizon Zero Dawn™: Complete Edition_20191210125218

Horizon Zero Dawn™: Complete Edition_20191210125252

Horizon Zero Dawn™: Complete Edition_20191210125304
Onglet numéro cinq :
Bordure
Le jeu vous permet de choisir parmi les huit bordures suivantes :

Horizon Zero Dawn™: Complete Edition_20191210125416

Horizon Zero Dawn™: Complete Edition_20191210125314

Horizon Zero Dawn™: Complete Edition_20191210125322

Horizon Zero Dawn™: Complete Edition_20191210125331

Horizon Zero Dawn™: Complete Edition_20191210125341

Horizon Zero Dawn™: Complete Edition_20191210125350

Horizon Zero Dawn™: Complete Edition_20191210125359

Horizon Zero Dawn™: Complete Edition_20191210125407
Petit logo
Vous pouvez affichez un logo horizon zero down (6 choix de placement sur l’écran)

Horizon Zero Dawn™: Complete Edition_20191210125425

Horizon Zero Dawn™: Complete Edition_20191210125433

Horizon Zero Dawn™: Complete Edition_20191210125442

Horizon Zero Dawn™: Complete Edition_20191210125452

Horizon Zero Dawn™: Complete Edition_20191210125500

Horizon Zero Dawn™: Complete Edition_20191210125509
Salut
Permet d’afficher le message suivant

Horizon Zero Dawn™: Complete Edition_20191210125517
Onglet numéro six :
Vignettage Oui/non
Activer l’option du vignettage vous permet d’avoir accès à deux options supplémentaires nécessaires afin de gérer l’application du vignettage
Taille
Permet d’avoir un vignettage plus ou moins important, concrètement plus le pourcentage est élevé, plus le cercle ombragé ira jusqu’au centre.

Horizon Zero Dawn™: Complete Edition_20191210125542

Horizon Zero Dawn™: Complete Edition_20191210125533
Intensité
L’ombre est plus ou moins importante en fonction du pourcentage que vous choisissez.

Horizon Zero Dawn™: Complete Edition_20191210125551
C’est peut-être le seul point du mode photo qui aurait pu être poussé un peu plus, en effet, même au maximum le vignettage ne parait pas très imposant et aurait pu être plus prononcé.





































































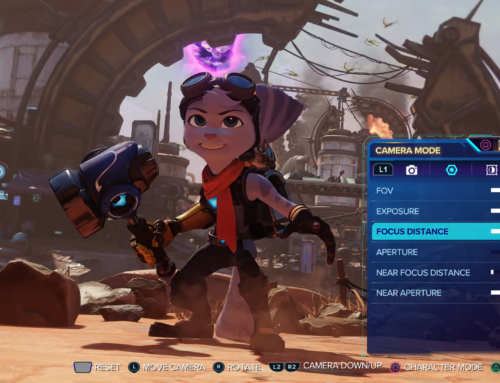
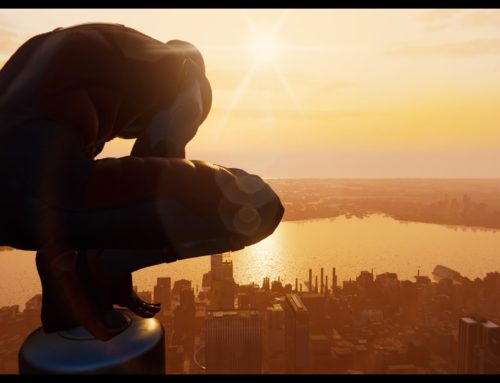
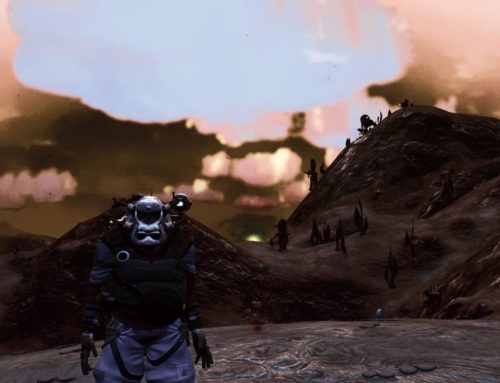
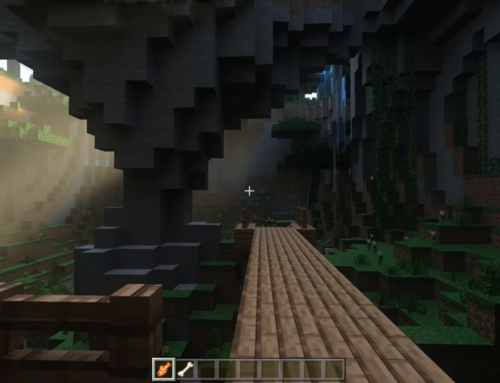
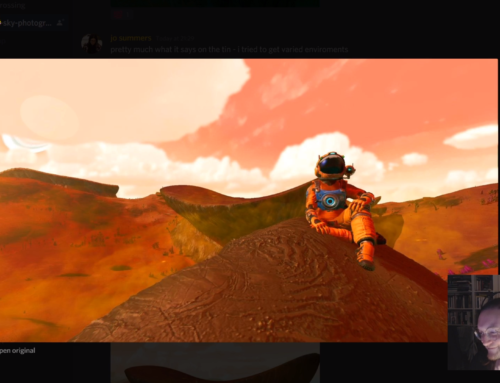
Laisser un commentaire