Test du mode photo de God Of War 4
Comment active-t-on le mode photo dans God of war 4 ?
Pour activer le mode photo, il faut appuyer sur la moitié gauche du pavé tactile de votre manette PS4
Comment prendre un screenshot dans le mode photo de God of war 4 ?
Il n’y a pas de touche spéciale pour prendre une photo, il faut donc utiliser le classique bouton ‘share’ de votre manette ps4 et ne pas oublier d’appuyer sur le bouton triangle afin d’enregistrer votre photo.
Pour utiliser les différentes options du mode photo (réglages…), vous devez utiliser les touches multidirectionnelles sur la gauche de votre manette PS4. Pour vous déplacer dans les différents onglets du mode photo, utilisez les touches L2 pour aller à gauche et R2 pour aller vers la droite.
L’interface du mode photo
L2 Bas
L2 vous permet de descendre la caméra comme si celle-ci était sur une grue
R2 Haut
Si L2 vous permet de descendre la caméra, le bouton R2 permet lui de la monter sans être désaxé.
Carré : Caméra par défaut
Enlève tous les réglages que vous avez pu faire et vous propose de rétablir la caméra du mode photo par défaut. Un écran de confirmation est proposé afin de ne pas perdre vos réglages caméra sur une erreur de touche. Notez que c’est uniquement la caméra qui est remise à 0, pas les autres réglages.

God of War 4
Triangle : Paramètres par défaut
Cette option vous propose de rétablir tous vos paramètres par défaut, sans remettre la caméra par défaut. Seuls vos réglages seront réinitialisés. Là encore un écran de confirmation vous est proposé afin de ne pas perdre vos réglages sur une erreur.
X : Masquer IU
Permet de masquer l’interface utilisateur afin de prendre uniquement en screenshot le jeu.
Rond : retour
Vous propose de quitter le mode photo. Un écran de confirmation est affiché là aussi.
Les réglages du mode photo
Onglet numéro un
Champ de vision / Longueur focale
Si vous augmentez le champ de vision, la longueur focale se réduira et inversement, vous permettant ainsi de zoomer et dézoomer
Rotation caméra :
Le numéro affiché correspond à l’angle de pivot que vous souhaitez donner à la caméra. Pas de limite ici, vous vous pouvez même mettre votre caméra à l’envers.
Onglet numéro deux
Profondeur de champ :
Le jeu permet de choisir entre Kratos, Atreus, ou un autre personnage présent à l’écran afin d’immédiatement faire une mise au point sur la personne sélectionnée. Sinon vous pouvez choisir de personnaliser la distance de mise au point ainsi que l’ouverture.
Distance de mise au point :
Plus la jauge est à gauche (proche de 0), plus la ligne de visibilité est proche de la caméra (l’écran est alors essentiellement flou), plus vous augmenter la jauge, plus la ligne de visibilité s’éloigne de la caméra.
Ouverture :
Plus l’ouverture est grande, plus la ligne de visibilité sera large, vous aurez aussi plus de luminosité.
Onglet numéro trois
Grain d’image :
Suivant le type de photo c’est plus ou moins perceptible mais si vous mettez la jauge au maximum vous pourrez apercevoir un effet grain sur certaines parties de l’image. Ça n’est pas forcément évident comme changement mais l’effet est quand même ajouté.
Exposition
Plus vous réglez la jauge au maximum, plus vous aurez de la luminosité, et plus des parties de votre photographie virtuelle seront brûlées. A l’inverse plus la jauge est au minimum, moins vous aurez de luminosité et plus vous aurez de parties sombres.
Filtre
Le mode photo de god of war 4 vous propose 12 filtres comme sur les photos suivantes :
Intensité du filtre
Comme l’exprime l’intitulé, cette option vous permet de régler la puissance du filtre que vous pouvez sélectionner afin d’obtenir des effets plus contrôlés.
Vignette
Cette option vous permet d’ajouter du vignettage à la photographie virtuelle
Intensité vignette / Atténuation vignette
Impossible de faire la distinction entre les deux à l’utilisation me concernant. Vous pouvez simplement atténuer l’effet du vignettage pour obtenir le visuel que vous désirez.
Cadre
Vous avez la possibilité d’ajouter un cadre à l’écran parmi une dizaine de choix comme sur les screenshots suivants
Logo
Vous pouvez ajouter un logo god of war 4 (choix entre 6 placements possibles)
Onglet numéro 5
Kratos / Atreus / Autres personnages :
Vous pouvez choisir d’afficher ou masquer les différents personnages
Visage de Kratos
Vous pouvez changer le visage de Kratos parmi 16 choix possibles comme sur les photos ci-dessous
Visage d’Atreus
Idem pour Atreus, vous avez le choix entre 16 visages possibles















































































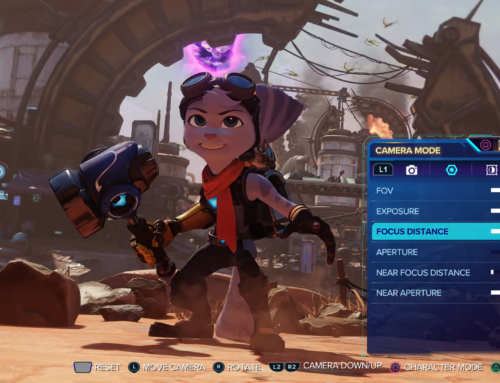
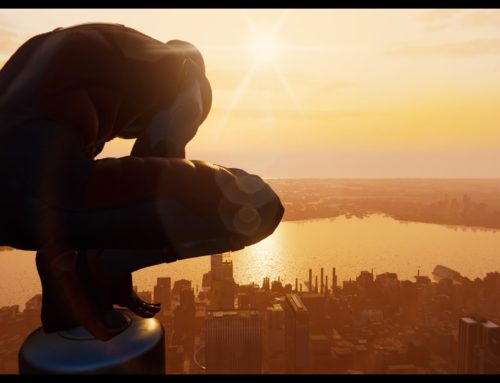
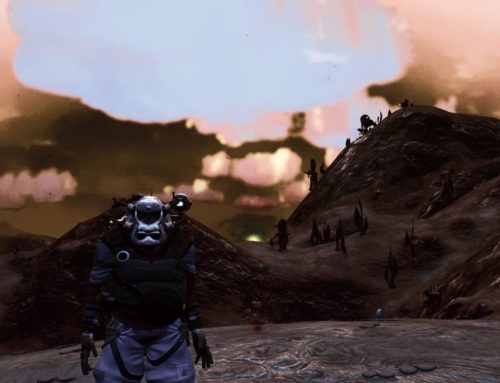
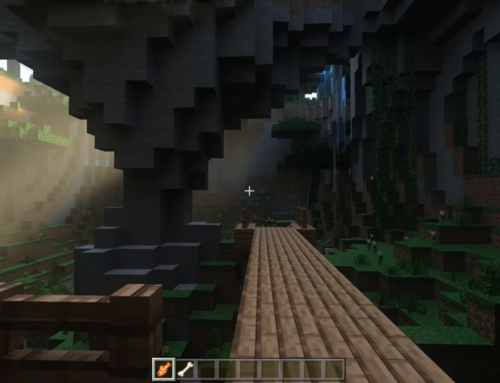
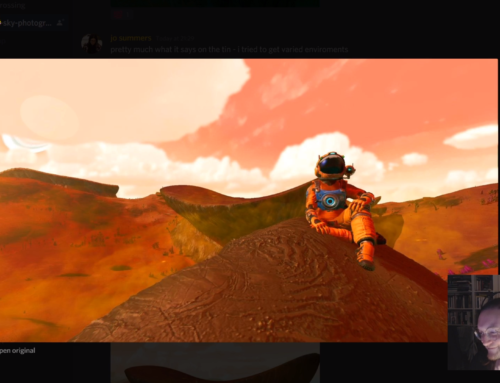
Laisser un commentaire