Avant de pouvoir utiliser le mode photo dans Uncharted 4, il faut d’abord l’activer en changeant son statut. Pour cela cliquez sur le bouton ‘options’ de votre manette PS4, vous verrez alors la ligne ‘Mode photo L3 + R3’ sur ‘désactivé’, il suffit de cliquer sur la touche directionnelle gauche ou droite afin de l’activer. Une fois ceci effectué, vous pouvez l’activer à tout moment durant le jeu en cliquant simultanément sur les boutons L3 et R3.

Uncharted™ 4: A Thief’s End_20191213161654
Comment prendre une photo dans Uncharted 4 ?
Une fois le mode photo activé, il n’y a pas de bouton particulier pour prendre un screenshot, il faut en fait appuyer sur la touche ‘share’ de votre mannette PS4 puis appuyer sur triangle afin de bien enregistrer l’image.
L’interface du mode photo
L’interface du mode photo d’Uncharted 4 est composé de deux parties :
Une partie principale représentée par un box rectangulaire où se trouve le nom de l’option sur laquelle vous vous situez ainsi que les différentes modalités attenantes à cette option.
Une ligne sous le box principal où se situent les informations suivantes :
- Triangle Masquer IU : comme son nom l’indique, appuyer sur triangle vous permet de masquer l’interface utilisateur afin d’observer le rendu final de l’image.
- L3 Quitter : en appuyant sur L3, un écran de confirmation vous invitera à confirmer ou pas votre volonté de quitter le mode photo.
Uncharted™ 4: A Thief’s End
- R3 Réinitialiser : Cette touche vous permet d’annuler les modifications que vous avez effectué. Cependant, la remise à zero est uniquement valable pour l’option sur laquelle vous vous trouver dans le box principal. Si vous avez modifié plusieurs paramètres et que vous souhaitez tout recommencer de zero, il faut alors défiler sur toutes les options concernées et cliquer sur R3. Quitter le mode photo et revenir ne suffira pas non plus car vos réglages sont sauvegardés et conservés (au moins durant la partie en cours).
Le mode photo
Camera :
Particularité du mode photo d’Uncharted 4, la caméra n’est pas disponible de manière continue, enfin par entièrement, vous pouvez toujours pivoter la caméra, mais plus la déplacer une fois que vous quittez l’option camera.
Sur cette option, le joystick L vous permet de vous déplacer, le Joystick R vous permet de pivoter la caméra, les boutons L1 et R1 vous permettent de vous éloigner ou de vous rapprocher du personnage principal, et les touches directionnelles gauche et droite font basculer la caméra.
Masquer personnages :
Vous pouvez décider de masquer le personnage principal, les camarades, les ennemis, les civils comme sur la photo ci-dessous, ou encore tout le monde.
Saturation :
Le jeu vous permet de varier la saturation entre 0 et 200% (soit entre une photo aux couleurs très ternes ou une image avec des couleurs très chaudes, comme sur les photos suivantes). Vous devez utiliser les touches L1 et R1 pour faire varier l’intensité, pas les touches directionnelles.
Aberration chromatique :
Je ne crois pas avoir jamais vu ça ailleurs. Jugez plutôt par vous-même, vous pouvez faire varier cette option entre -100 et 100% et vous aurez alors une sorte d’effet trouble qui sera mis en place.
Flou cinétique :
Impossible de réellement voir l’effet lors de mon test car la situation ne s’y prêtait pas mais le flou cinétique doit permettre d’accentuer ou retirer le flou qui se trouve au niveau de quelque chose qui est en mouvement. Sur des scènes qui bougent pas mal, on doit pouvoir produire des effets assez puissants en accentuant cette option.
Netteté :
Cette option porte bien son nom, si vous utiliser R1 pour mettre l’option de netteté au max vous aurez en effet l’impression que les détails ressortent plus dans la photo in game et que ces derniers sont plus précis.
Luminosité :
Vous pouvez saturer votre photo en augmentant la luminosité à fond, ce qui aura pour effet de bruler certaines parties de l’image, ou au contraire mettre le niveau au minimum pour avoir un maximum d’ombres.
Grain :
Vous pouvez utiliser cette option pour ajouter un effet grain à l’image. Au maximum l’effet est franchement puissant et change la tête de la photo, comme ci-dessous.

Uncharted™ 4: A Thief’s End_20191213183644
Vignette :
Là encore, l’option est puissante et l’effet peut être poussé à son maximum. Une fois l’option activée, vous pouvez jouer sur deux aspects pour trouver votre bonheur, la taille de la vignette, et son intensité. Comme sur la photo ci-après, lorsque l’intensité et la taille de la vignette sont au maximum, il ne reste plus qu’une sorte de cible au milieu de l’écran qui n’est pas teinté de noir.
Cadre :
Vous avez le choix entre 11 cadres possibles, comme sur les photos in game qui suivent
Filtre :
10 filtres sont disponibles, vous pouvez décider d’appliquer une intensité plus ou moins forte au filtre suivant ce que vous recherchez.
Profondeur de champ :
Une fois activée, vous pouvez régler la distance ainsi que l’intensité de l’option. En fait si vous mettez l’intensité à 100%, la ligne de visibilité sera très fine et si vous choisissez par exemple une distance de 4,5 mètres, seul une ligne de 10 centimètres située à 4,5 mètres sera visible. A l’inverse, plus vous avez une intensité faible sur l’option, plus cette ligne sera large.
Champ de vision :
Plus le champ de vision est élevé, plus vous zoomer sur l’image en quelques sorte et à l’inverse, mois le champ de vision est élevé, plus vous dézoomer, comme sur les images ci-dessous.













































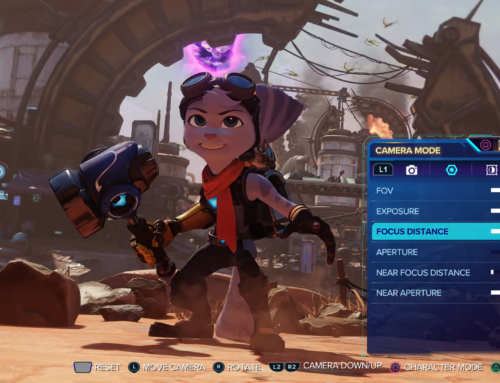
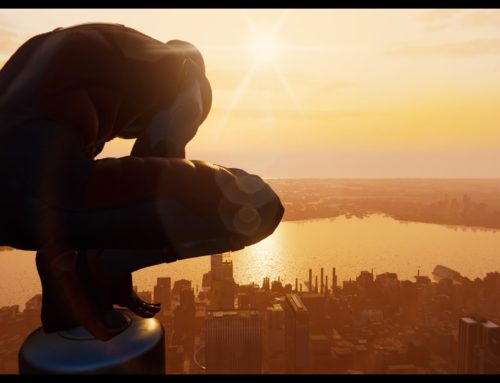
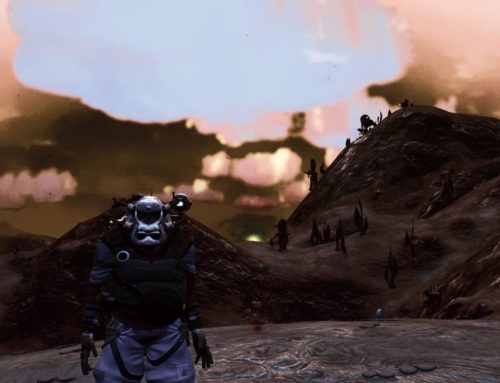
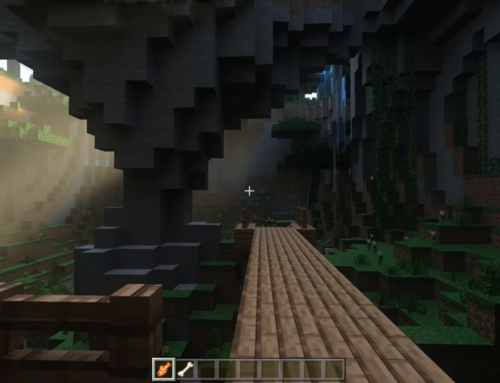
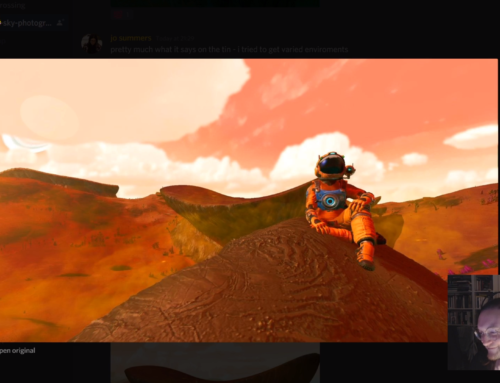
Laisser un commentaire