Test du mode photo de Red Ded Redemption 2
Le test à lieu sur une PS4.
Comment activer le mode photo de Red Ded Redemption 2 ?
Vous devez d’abord installer la mise à jour qui contient le mode photo (la mise à jour sera proposée automatiquement, il faut juste avoir assez de place sur sa console pour pouvoir l’installer car le mode photo n’est pas la seule chose qui est mise à jour, mais les contenus ne sont jusque-là pas dissociables). Il vous suffira de cliquer sur le bouton ‘options’ puis de cliquer sur le pavé tactile de votre manette PS4. A partir de là vous serez dans le mode photo et pourrez choisir votre caméra et commencer à vous amuser.
Comment prendre une photo dans le mode photo de Red Ded Redemption 2 ?
Une fois le mode photo activé, vous avez deux options pour prendre une photo de votre écran, soit vous appuyer sur X, et une photo sera enregistrée directement dans le social club, soit vous appuyez sur le classique bouton ‘share’ de votre PS4 et vous appuyez sur triangle afin d’enregistrer la photo sur votre console.
Je crois que c’est aussi de cette manière que l’image est la moins compressée et qu’il y a le moins de perte de qualité possible.
Mode photo standard
Il s’agit de la première interface sur laquelle vous être positionné lorsque vous arrivez sur le mode photo. Pour passer au mode photo avancé ou au mode photo effet, il faut appuyer sur R1.
Interface du mode photo standard
Tout en haut à droite se trouve un nombre suivi de ’/96’ qui semble être le nombre de photos totales que vous pouvez enregistrer et partager sur le social club de Red Ded.
Juste en dessous est marqué le nom de la caméra que vous avez choisi de sélectionner, ceci impactera les mouvements que vous pouvez effectuer comme nous le verrons juste après.
Ensuite est indiqué un chiffre suivi de ‘mm’, il s’agit de l’objectif que vous avez sélectionné.
Vous avez enfin le mode photo standard à proprement parler avec toutes les options que nous allons pouvoir regarder maintenant.
Les options du mode photo standard
Caméra orbitale / Caméra libre ‘pavé tactile’
Le mode photo du jeu vous laisse le choix entre deux types de caméra qui ne vous laissent pas les manipuler avec la même liberté :
La caméra orbitale :
La caméra est centrée sur le personnage principal et ne peut pas sortir de ses gonds, c’est très pratique si vous souhaitez uniquement prendre une photo in game du personnage car lors de votre manipulation de la caméra, vous serez toujours axé dans ce sens. En revanche, si vous avez des envies de photographie virtuelles plus large que ceci, alors optez pour la caméra libre.
La caméra libre :
La caméra libre n’est pas bridée, vous êtes libre de vos mouvements, pouvez regarder complètement ailleurs que le personnage principal et vous en éloigner assez fortement (pour un mode photo classique). Vous serez quand même limité au bout d’un moment dans la distance que vous pouvez prendre avec le personnage mais vous aurez déjà une bonne marge de manœuvre pour obtenir les visuels que vous cherchez.
Zoom ‘L2’ ‘R2’
Si la caméra orbitale est sélectionnée, vous verrez apparaître l’option zoom, la touche L2 vous permettra de vous éloigner du personnage principal et à l’inverse la touche R2 vous permettra de faire un zoom.
Hauteur ‘L2’ ‘R2’
Si à l’inverse, vous avez sélectionné la caméra libre, alors vous aurez l’option hauteur qui apparaitra. Appuyer sur R2 vous permettra alors de prendre de la hauteur comme si la caméra était montée sur une grue (vous avez ainsi l’avantage de rester bien droit dans l’axe). Et à l’inverse, cliquer sur L2 vous fera redescendre, sans dévier de votre trajectoire.
Réinitialiser ‘R3’
Comme le nom l’indique, cliquer sur R3 vous permettra de réinitialiser le mode photo et de supprimer les réglages que vous avez effectué. Toutefois ceci n’est qu’à moitié vrai car si les effets que vous avez réalisé à travers le mode photo standard et une partie du mode photo avancé sont bien réinitialisés en cliquant sur R3, les retouches effectuées à travers le mode photo effets ne sont elles pas retirées et il vous faudra donc les réinitialiser à la main ou quitter le mode photo et y revenir pour avoir un mode complètement réinitialisé. Attention d’ailleurs car il est assez facile de quitter le mode photo, aucun écran de confirmation n’est demandé et vous avez vite fais de reprendre le cours du jeu.
Objectif ‘haut’ ‘bas’
Si vous cliquer sur les touches directionnelles haut ou bas, vous changerez l’objectif de l’appareil photo. Vous avez un total de 7 objectifs, et plus celui-ci est gros, plus vous zoomez dans l’image (comme sur les photos qui suivent).
Pivoter ‘gauche’ ‘droite’
Vous pouvez donner un angle à votre caméra (assez restreint toutefois, il est impossible de mettre la caméra à 90 degrés). C’est une technique qui peut être utilisé sur des scènes d’actions pour donner ou accentuer une impression de mouvement (ce qui n’est pas le cas sur cette photo de cheval à l’arrêt 😊 ).

Red Dead Redemption 2_20191216165000
Mode avancé ‘R1’
Changez de mode photo grâce à R1.
Interface ‘triangle’
Cliquer sur triangle vous permet de cacher l’interface du mode photo, ce qui vous permet d’avoir le rendu final à l’écran. C’est important si vous utiliser la touche ‘share’ de votre manette par exemple, car si vous ne cachez pas l’interface, ce dernier sera pris en compte lors du screenshot effectué par la console.
Voir les photos ‘carré’
Cliquer sur ‘carré’ vous permet d’accéder aux photos que vous aurez pris avec la touche X et qui sont stockés sur le social club.
Sauvegarder la photo ‘X’
Comme déjà décris, la touche X vous permet de prendre une photo, mais vous pouvez aussi utiliser la touche ‘share’ de votre manette.
Retour ‘rond’
C’est un des rares points qui n’est peut-être pas optimal, d’habitude les modes photos demandent une confirmation avant de quitter le mode pour ne pas perdre tous les changements sur une erreur de touche. Ce n’est pas le cas ici, mais cela reste minime.
Mode photo avancé
Interface du mode photo avancé
Vous avez toujours le nombre de photos que vous avez prises tout en haut à droite.
Puis se trouve indiqué l’exposition et le fait que celle-ci soit verrouillée ou déverrouillée.
Se trouve ensuite indiqué la distance de mise au point ainsi que l’intensité du flou qui est sélectionnée, puis enfin les options du mode photo avancé.
Les options du mode photo avancé
Distance de mise au point ‘joystick L’et intensité du flou ‘joystick R’
Ces deux options sont à manier de pair, la distance de mise au point vous permet de choisir ce sur quoi vous souhaitez focaliser la caméra. Si vous souhaitez par exemple avoir une partie en premier plan qui soit flou et une partie plus éloignée qui soit nette, vous devrez éloigner la distance de mise au point et jouer avec l’intensité du flou pour obtenir l’effet désiré.
Exposition ‘flèche du haut’ ‘flèche du bas’
Vous avez une grande latitude en ce qui concerne l’exposition de votre appareil, c’est-à-dire la quantité de lumière que vous pouvez le laisser capter. Si vous abaisser l’exposition, l’image sera donc beaucoup plus sombre, et à l’inverse, si vous mettez l’exposition au maximum, vous aurez tout une partie de la photo que sera brûlée car la quantité de lumière sera trop importante et ne permettra pas de distinguer autre chose que du blanc.
Exposition verrouillée, déverrouillée ‘flèche de droite’
Cette option est pratique pour ne pas changer accidentellement le contraste ou fois que vous avez déjà réglé celui-ci. Vous pouvez donc verrouiller l’option une fois satisfait de la luminosité.
Réinitialiser ‘R3’
Même si cela n’est pas indiqué à l’écran, cliquer sur R3 dans le mode avancé vous permet bien de réinitialiser vos réglages.
Mode photo effets
Interface du mode photo effets
Toujours l’indication à propos du nombre de photos que vous avez prise avec le social club en haut à droite, puis dessous se trouve le contraste qui est sélectionné suivi du filtre et de l’intensité appliqué à ce dernier.
Les options du mode photo effets
Contraste ‘joystick R’
Vous vous pouvez monter jusqu’à un contraste de 14, qui correspond au plus grand écart que vous pourrez avoir dans le mode photo entre les couleurs sombres et les couleurs claires. A l’inverse, mettre le contraste à 0 aura comme effet de ternir votre photo en diminuant grandement les balances de sombres et de clair.
Filtres et intensité du filtre
Le jeu vous propose 38 filtres que vous pouvez appliquer directement à votre image. Il est plus amusant d’essayer de retoucher la photo avec toutes les options à la main mais au moins avec un filtre vous avez un effet puissant de manière instantanée. Vous pouvez ensuite régler l’intensité du filtre avec d’obtenir un équilibre.






























































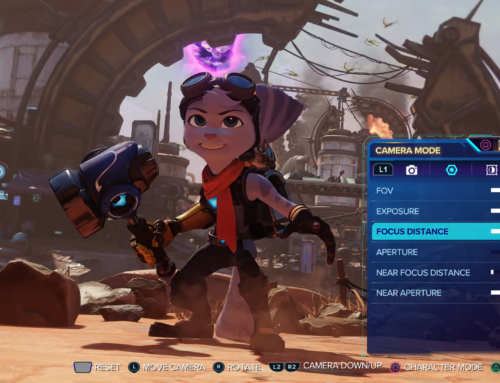
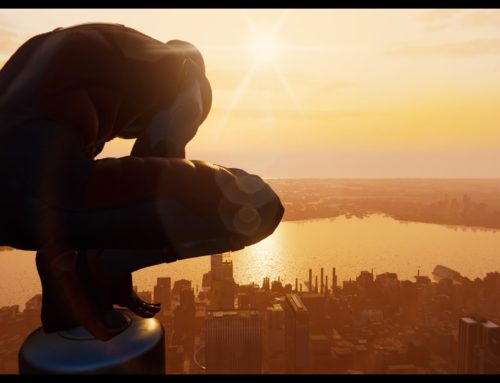
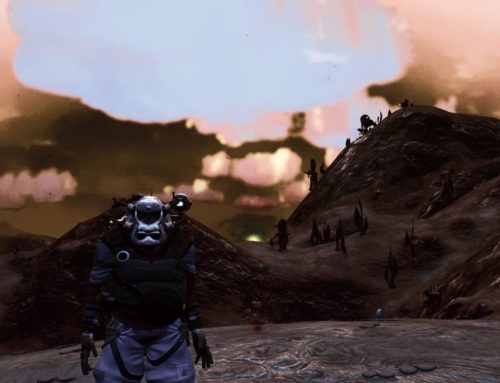
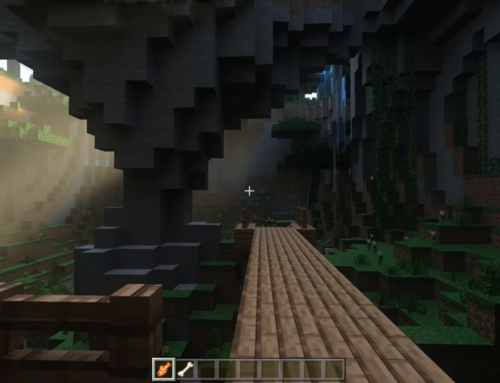
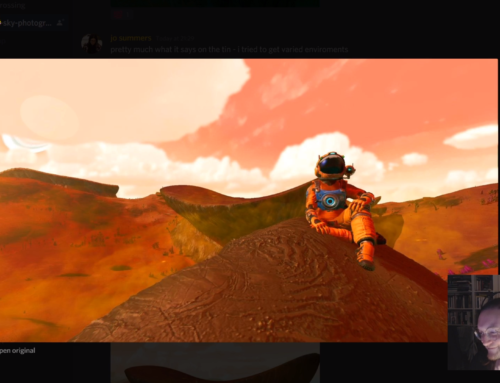
Laisser un commentaire